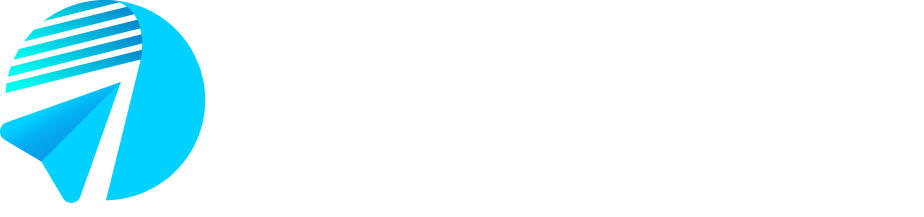The Google Sheets and Growby Integration in Zapier automates adding contacts from Sheets to Growby, saving time and keeping data up to date by triggering actions like new rows added.
How to get your data into your Google sheet?
You can integrate your Google sheet with other applications in Zapier or any third party application to write into Google sheet. Once new data is available in the Google sheet, the Zap will be triggered.
- To integrate your Google sheet with Growby platform, please follow the blog Google sheet integration with Growby platform.
Prerequisite:
- You should have a Growby account and Zapier account to use this feature.
Step 1: Signin to your Zapier account.
Step 2: Click on Zap to start creating a Zap (A Zap in Zapier is an automated workflow that connects two or more apps to perform specific tasks. It consists of a Trigger and one or more Actions.)

Step 3: Click on Trigger to add your trigger (A Trigger in Zapier is the event that starts a Zap. It’s the condition or action that happens in one app that prompts Zapier to perform actions in another app.)

Step 4: Search “Google Sheet” and select it.

Step 5: Click on “Trigger event” and select event that need to be triggered. Sign up with your Google account that has the Google sheet then click on continue at the bottom.

Step 6: Select your Spreadsheet and worksheet you want to integrate and click on continue at the bottom.

Step 7: Click on “Test trigger” to test if your Google sheet is correctly integrated.

Step 8: Select a test record and click on “Continue with selected record“. This record will be used to test the action we define later.

Step 9: Search “Growby” in the search and select “Growby“.

Step 10: Click on “Action event” and select “Add Contact”.

Step 11: Go to API setup page in Growby platform and copy the ApiKey.

Step 12: Click on account and Paste your ApiKey in the ApiKey text area then click on Continue at the bottom.

Step 13: Map or fill the Contact data and click on “Continue” at the bottom. (The data you map from the Google sheet will be saved in the Growby platform)
Remember to map all the required fields (Required fields are indicated with “*“).

Step 14: Now Click on “Test step”. If the test passes, you can publish by click on the “publish” button at top right corner. If the test fails, check your data mapping in configuration page, make sure you have selected correct format for each field.

Once these steps are done, you have created a Zap automation which will add new contact to Growby platform whenever a new data is available in the Google sheet.